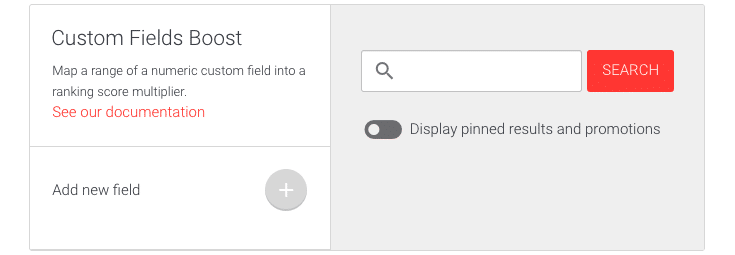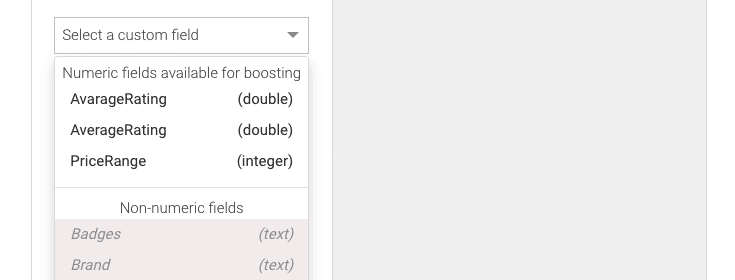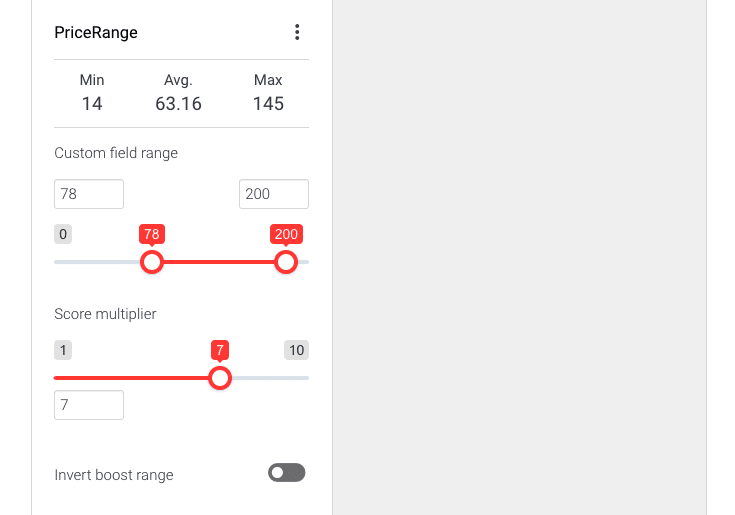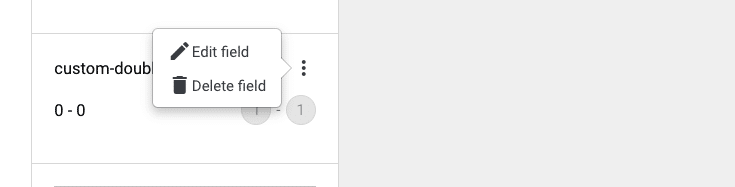Custom Fields Boost
Custom fields boost feature allows for selecting a custom field range and amplifying the visibility of documents matching the selected custom field range.
Custom fields boost feature helps target products, for example, with a specific range of star ratings or a price range.
For instance, if you sell products in differently priced tiers, Custom fields boost lets you amplify the visibility of any of the tiers separately.
Please note that using the Custom fields boost, the fields require numeric values.
Custom fields boost user interface
The Custom fields boost user interface consists of the + button used to enter the edit mode and adding new fields to boost.
The section on the right consists of the search field, the switch for enabling or disabling the visibility of Pinned results and Promotions.
Below the switch, you will find the search results used to monitor real-time how the Custom fields boost affects the search results.
Adding Custom fields boost values
To edit the Custom fields boost values, follow these instructions:
- Login to your AddSearch Account
- Go to Ranking tools under Manage results
- Click the Custom fields boost link
- Click + button to add a new custom field
A dropdown menu appears.
- Click Select a custom field from the dropdown menu
A list of available custom fields appears.
- Click an available field you want to add for boosting
Custom fields boost editor appears.
- Use the sliders or enter numbers to the input fields to change the values
- Use the switch to preserve or invert boost range
In the screenshot, the range starts with the value 78 and ends with the value 200. Relevancy of documents with values below the starting number (78) is multiplied by one and relevancy of documents with values above the ending number (200) is multiplied by seven as set in the score multiplier. Documents with the values between 78 and 200 are multiplied linearly within the range of 1 to 7.
- While in editor mode click + button to add another custom field
- After adding custom fields click
- Save button to save changes
- Or Cancel button to cancel changes
Renaming and deleting a field
After adding custom fields for boosting you have the option to Edit field and Delete field. The options are available from the three dots menu in the field element.
- Click the three dots menu and click
- Edit field link to change the configuration and click
- Save button to save changes
- Or Cancel button to cancel changes
- Or Delete field link to delete the field immediately
- Edit field link to change the configuration and click
Was this helpful?
Need more help?
We’re always happy to help with code or other questions you might have. Search our documentation, contact support, or connect with our sales team.