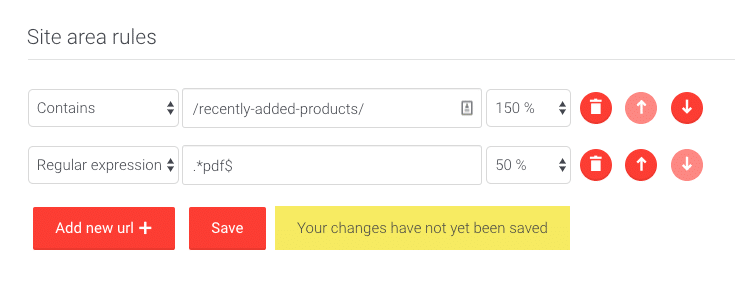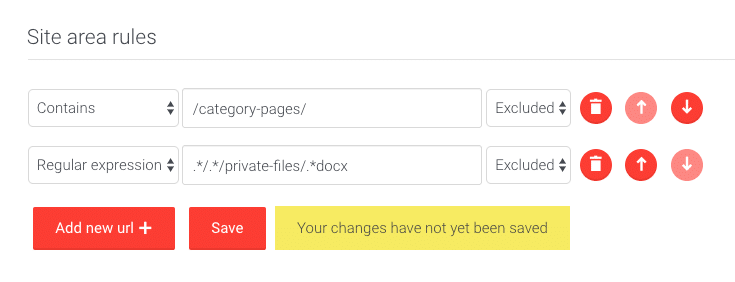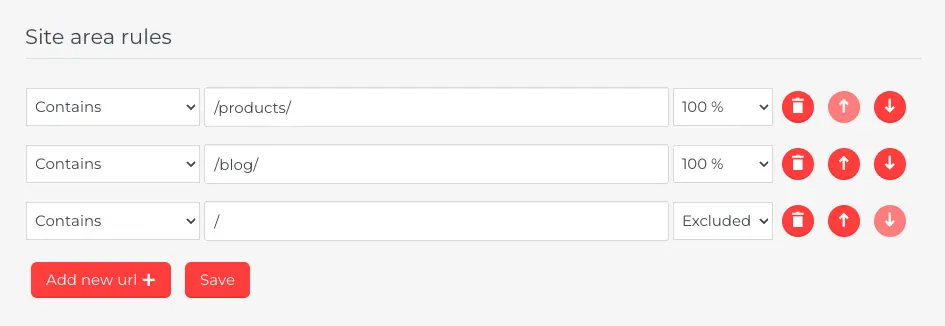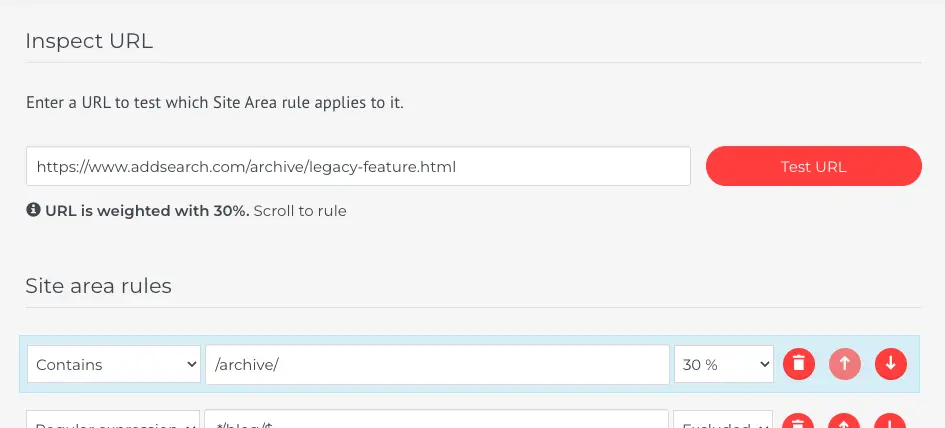Site Areas – Boost Ranking or Exclude a Site Section
Site Areas allow you to curate search results by increasing or decreasing the importance of certain site areas by URL patterns, as well as exclude content.
Boosting Ranking with Site Areas
For example, you can decide to boost your product pages higher in the search results and lower the importance of your press releases.
The default ranking is 100%. To boost, select a weight higher than 100%. To reduce ranking, choose a weight under 100%.
- Log in to the AddSearch Dashboard
- Go to Site areas
- Click Add new url +
- Choose Contains, Ends with, or Regular Expression from the dropdown menu
- When the Contains or Ends with option is selected you can type in a pattern and all URLs containing the pattern apply to the Site area rules
- When the Regular expression option is selected all URLs matching your regular expression apply to the Site area rules
- You can set a Site area rule that boosts or excludes the matching URLs (see below)
- Input the pattern or regular expression you want to match to the input field
- Choose the weight from the drop-down menu on the right of the input field
- Click Save to submit changes
The Site area weights are applied in real-time after they are saved.
Excluding content with Site Areas
You can exclude an entire site section or a single page using Site areas by following the instructions:
- Log in to the AddSearch Dashboard
- Go to Site areas
- Click Add new url +
- Choose Contains, Ends with, or Regular Expression from the dropdown menu
- When the Contains or Ends with option is selected you can type in a pattern and all URLs containing the pattern apply to the Site area rules
- When the Regular expression option is selected all URLs matching your regular expression apply to the Site area rules
- You can set a Site area rule that boosts or excludes the matching URLs (see above)
- Input the pattern or regular expression you want to match to the input field
- Choose Excluded from the drop-down menu on the right of the input field
- Click Save to submit changes
Please note that exclusions require a recrawl. If you want to update the index after you have created the Site areas rules you can start a full recrawl or a recrawl for individual URLs the Dashboard’s Index tools page.
For more information visit our documentation on exclusions.
Site areas checks rules from top to bottom
Site areas processes the rules sequentially from top to bottom. Here’s how it works:
- We start with the first rule in the list
- We then check if a URL matches this rule
- If a URL matches, we stop the sequential check, apply the rule to the URL (this could be either excluding it or including it with a certain boost), and ignore the remaining rules in the list.
- If a URL doesn’t match the rule we continue to the next rule
Examples
Index only /blog/ and /products/ and exclude all other URLs:
To boost all pages in the search results that reside in /products/, you can select Contains from the drop-down menu, input /products/ into the input field, and select a weight higher than 100%, say 150%. Conversely, if you want to reduce the importance of an area, select a weight under 100%.
To lower the importance of all URLs that end with pdf (all PDF files) to 50%, you can select Regular expression from the drop-down menu, input .*pdf$ to the input field and select a weight of 50% from the weights drop-down on the right of the input field.
Please note that these patterns will be matched against URLs in the order they are listed. Arrange the list so that the highest priority patterns are on the top and don’t put generic URL paths above specific ones.
Inspect URL
Site area tool contains Inspect URL tool that allows for checking whether Site area rules affect a URL. Follow the steps to inspect a URL:
- Add the URL in the input field under the Inspect URL heading
- Click the Test URL button to inspect URL
If the URL matches a Site area rule, a prompt will appear beneath the input field. The matching rule will also be highlighted with a blue border around it.
Was this helpful?
Need more help?
We’re always happy to help with code or other questions you might have. Search our documentation, contact support, or connect with our sales team.