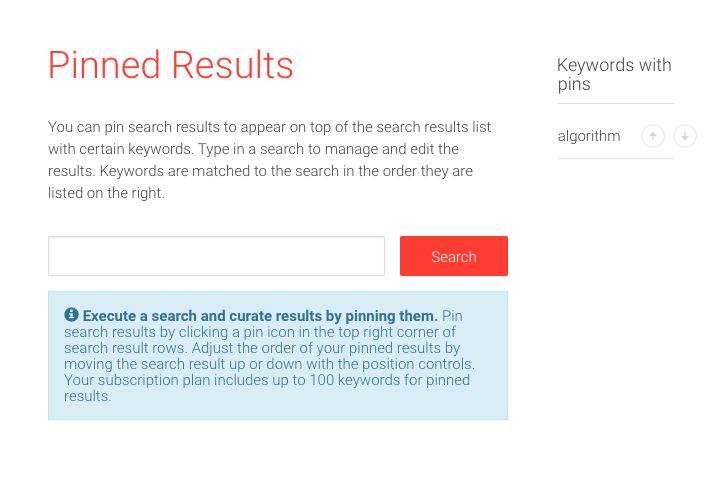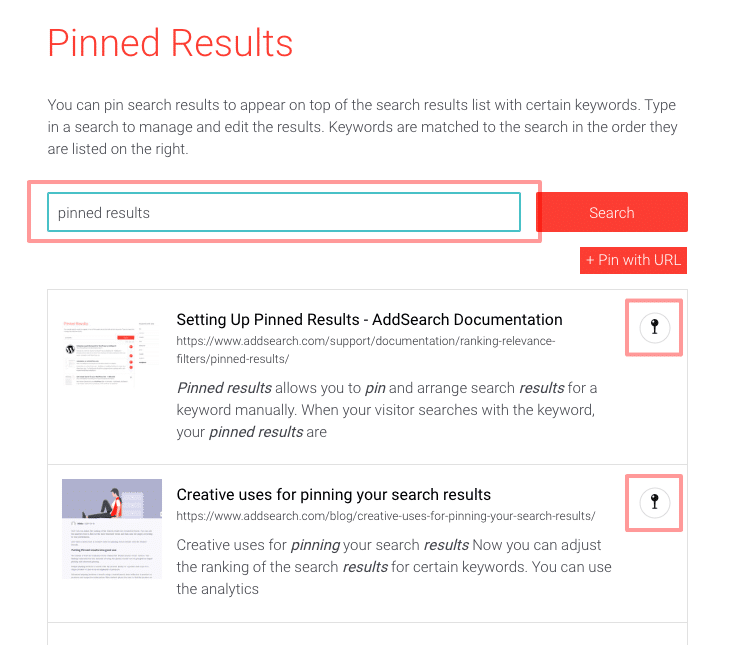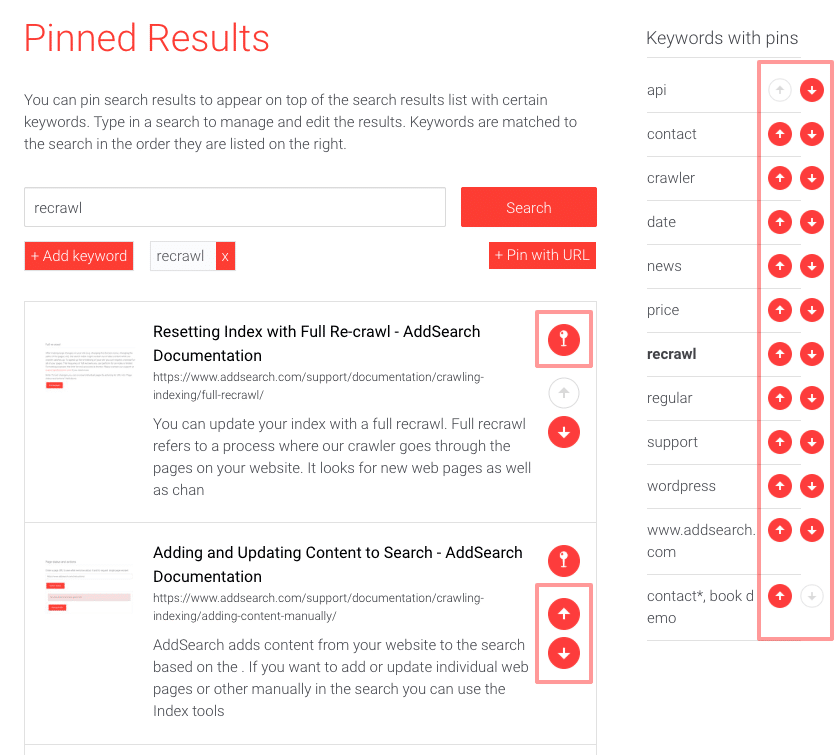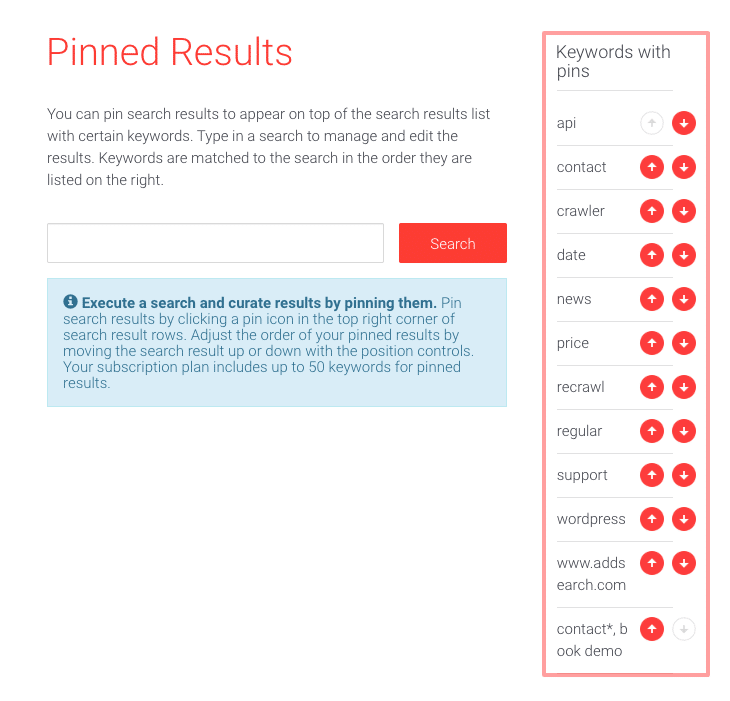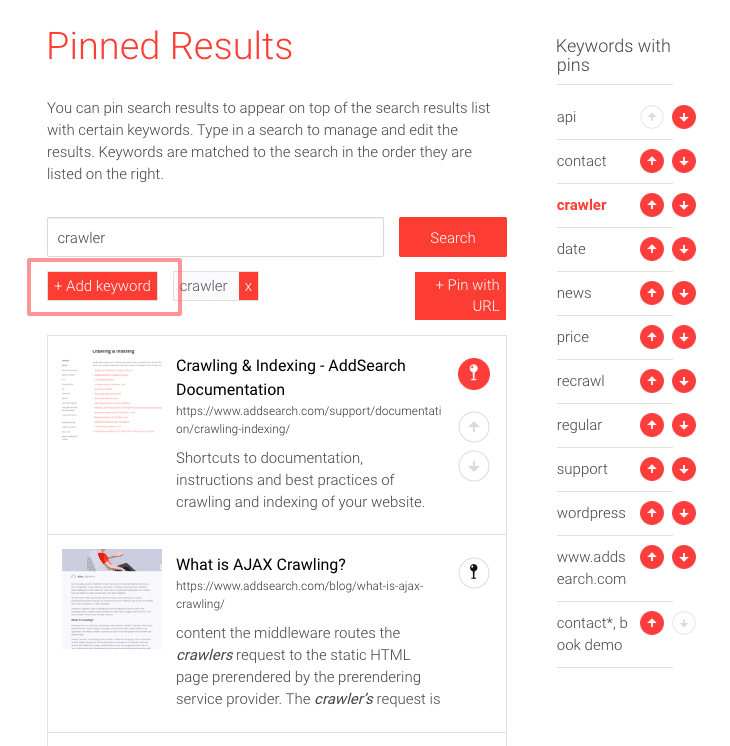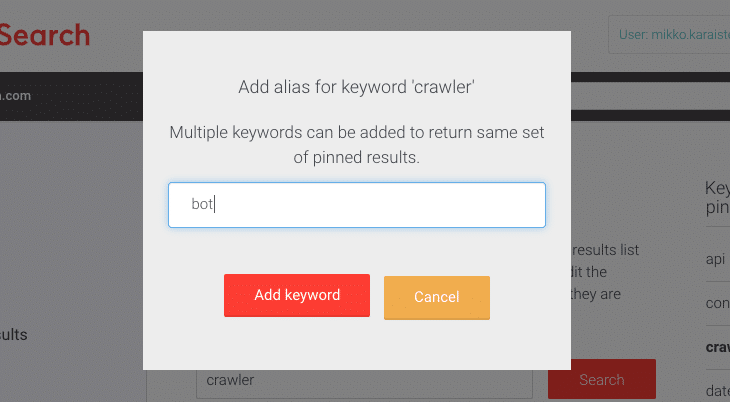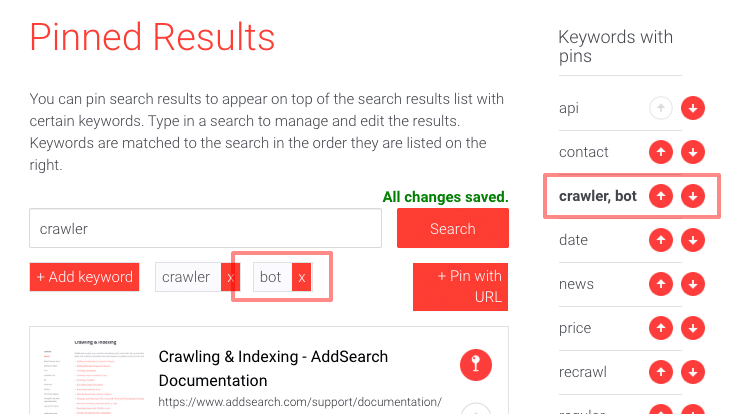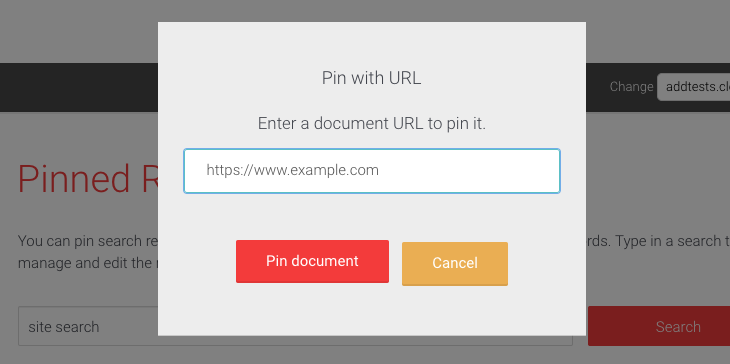Pinned Results – Curate Results for Specific Keywords
Pinned results allow you to select and arrange search results for a keyword. When your visitor searches with a keyword, AddSearch shows pinned results before the other search results.
Pinned results are useful when you want to associate search results for a product or a service with related information and show them first in the search results.
For instance, you can pin together a product page with a product review as well as a spec sheet and arrange them according to your preferences.
Setting up pinned results
To set up pinned results, search with a keyword, and pin the relevant results. If you have pinned more than one search result, arrange the search results.
To pin search results, follow these instructions:
- Log in to your AddSearch account
- Go to Pinned results under Manage results
- Type any keyword to the search field and press enter to search
- Click the pin icon to pin search results
- Use arrow icons in the search results to arrange pinned results
- Use arrow icons on the right of the screen to arrange keywords with pins
- Click activated pin icon again to remove a pinned result
- Remove keyword with pins by unchecking all pins associated with the keyword
Adding multiple keywords to Pinned results
Aliases are keywords you can associate with a pinned result or a set of pinned results. Aliases help to guide visitors to the pinned results with a broader set of keywords.
Please note that you need to have at least one keyword with a pin defined to set up aliases.
To set up aliases to pinned results, follow these instructions:
- Click pinned result you want to edit under Keywords with pins
- Click + Add keyword to add keyword
- Type in the keyword to add Alias
- Click Add keyword to submit changes
You can see the changes under the search input field as well as in the list under the Keywords with pins. To remove the keyword click the X next to the alias.
Setting up URL as a pinned result
Pinned results feature allows you to pin a URL of an indexed page instead of using a search result. Pinning a URL helps you to define precisely the page where you want to guide your visitors.
To pin a URL follow these instructions:
- Type any keyword to the search field and press enter
- Click + Pin with URL link below the Search button
- Insert URL to the input field
- Click Pin document to submit changes
Make sure the url you want to pin is included in the index by going to Index tools page. If the page status is EXCLUDED use the duplicate’s url.
Styling pinned results
You can use CSS class addsearch-result-type-pinned to modify the style for the pinned results. For example, show pinned results with a yellow background color:
.addsearch-result-type-pinned {
background-color: #FFF792 !important;
}
Was this helpful?
Need more help?
We’re always happy to help with code or other questions you might have. Search our documentation, contact support, or connect with our sales team.